

- #Setup virtualbox for mac how to#
- #Setup virtualbox for mac mac os x#
- #Setup virtualbox for mac install#
- #Setup virtualbox for mac windows 10#
- #Setup virtualbox for mac code#
It’s best if you copy the code below into your Notepad and then replace the areas where it says “Your VM Name” with your own virtual machine name before moving on the next step.Ĭode for Virtualbox 5.x.x and Virtualbox 6.x.x cd "C:\Program Files\Oracle\VirtualBox\"
#Setup virtualbox for mac mac os x#
Version: Mac OS X 10.11 El Capitan (64 bit) or 10.12 Sierra
#Setup virtualbox for mac install#

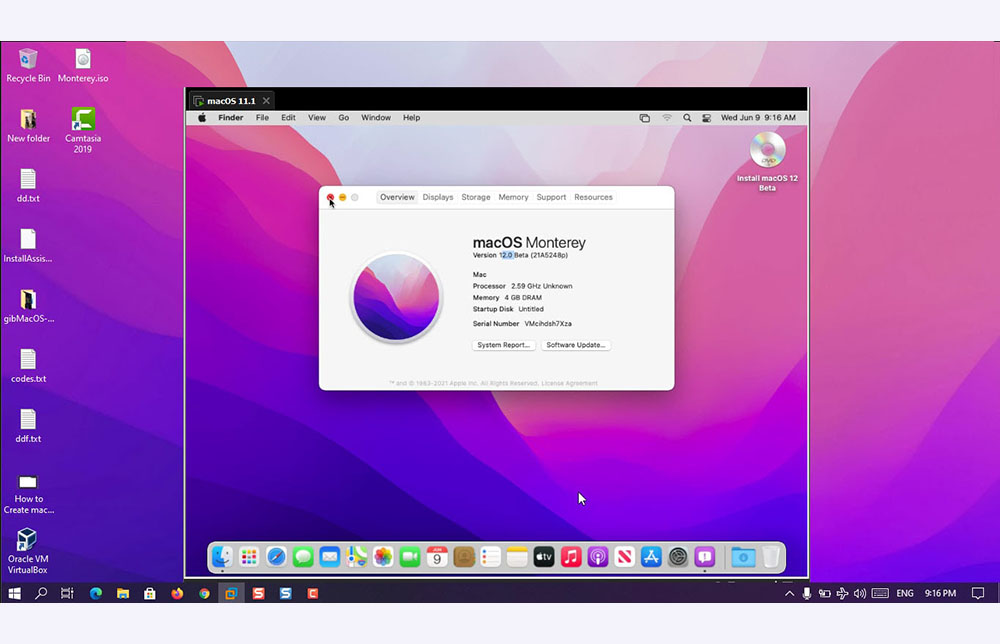
Once you have done that, right click on the macOS 10.12 Sierra file that you’d downloaded.

(I have included the latest (March 2018) link for WinRAR for you)
#Setup virtualbox for mac how to#
How to Install macOS Sierra in VirtualBox on Windows 10: 5 Steps Once, you are done with the download ‘stuff’, you can now go on with the 5 quick and simple steps below. The (5 of 5) download link has the entire macOS Sierra 10.12 Final file as 5 separate 1GB files, so if your internet connection is pretty weak or if you just simply want to take your time and download one by one then you can go for this. So if you are alright with letting your computer run all night to download the 5GB file then you can go for this The reason why I have included two Google Drive download links for you is that the (One Full) download link has the entire macOS Sierra 10.12 Final file from Apple as one 5GB file. Now I know what you’re thinking, “Which one of the two macOS Sierra 10.12 Final download links should I download from?” If the files are removed, you can comment down below or subscribe to Saint (the fastest way to reach us). 🙂Īll credit goes to Techsviewer for the files. Here are the links to the downloads that you’ll be needing to install macOS Sierra onto your VirtualBox successfully. Got all of that? Splendid! Once you have got that out of the way, you can now proceed to install macOS Sierra in VirtualBox on Windows 10. The minimum requirements that you are going to need are:
#Setup virtualbox for mac windows 10#
It works like a charm with Sierra, but before you get onto the guide, there are three little requirements that your Windows 10 computer is going to need in order for you to install the macOS onto your computer. VirtualBox is one tiny, powerful dude, and it is capable of installing macOS onto your Windows 10 computer as an app. If you instead don’t want to get macOS Sierra and you are looking for the newer version which is macOS High Sierra then you can always follow this guide: How to Install macOS High Sierra in VirtualBox on Windows 10 This guide is using macOS Sierra 10.12 which is the final version. So, if you want to try Apple’s macOS on your Windows 10 too here’s how you can install macOS Sierra Final in VirtualBox on Windows 10. Since then, it took me a while to get used to Apple’s macOS and the way I did it was rather than buying the Mac itself I tried it out on my Windows PC. I was pretty unsure myself whether I would want to jump onto a Mac ever since I first googled Samurai Jack when I was like 9 years old (don’t ask me why) on my computer which ran on Microsoft’s Windows.


 0 kommentar(er)
0 kommentar(er)
